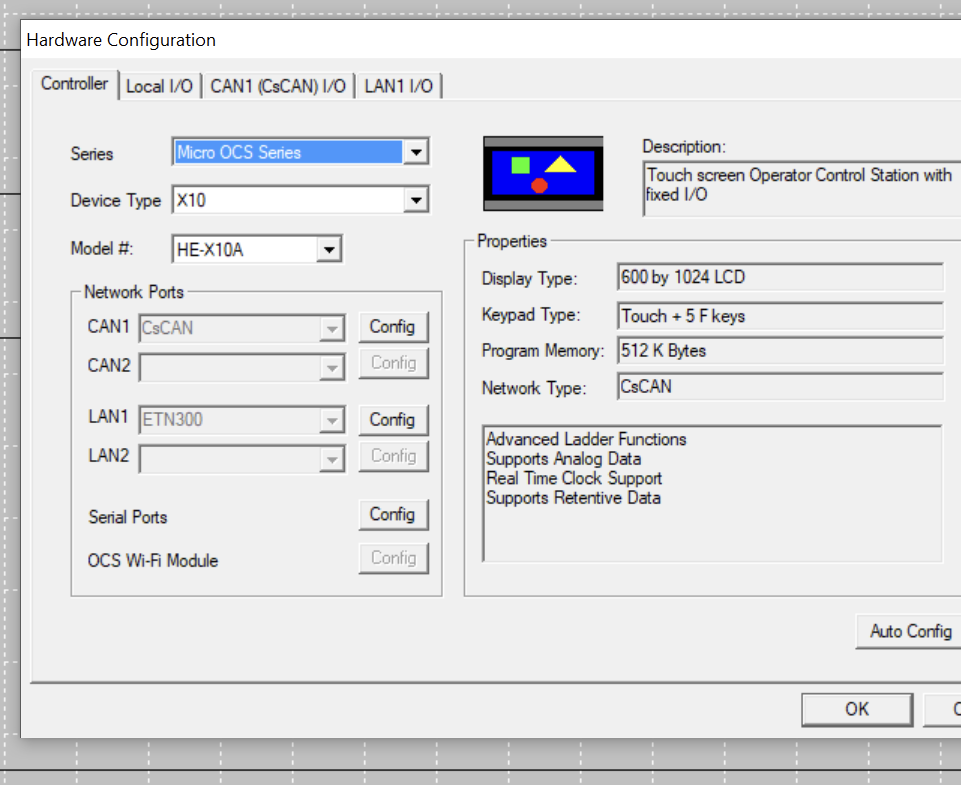360 Series Firmware UpdateUpdated 2 years ago
months Horner does provide a firmware update, this software is separate from our 360 series software. Look at it as the bios to the motherboard, and our software the operating system. The firmware updates are important but not critical in most cases. If you note stability issues, a firmware update can be needed, but not always.
The most important fact about the firmware update, before you do anything, is to note that the software will be erased when the firmware is updated. For that reason it is important that you either have a back up copy or new software to load on the unit.
The other important note, in order to update the firmware, you will need a Windows computer and a USB-A to Mini-USB cable such as this one from Amazon.

In addition to the cable you will need to obtain the latest copy of Horner's OCS development software Cscape. The software is available for free from Horner, here. You will also need the latest copy of the firmware found here.
You'll need to install Cscape, and once installed, run the firmware install as well.
Once the installs are complete, start up Cscape.
The program will create a blank new program for you to create. Once open, tap on Hardware Configuration under Controller. Change the hardware to Micro OCS Series under Series. Then change the Device Type to either an X4, X7 or X10 depending on which unit we sent you. The Model we exclusively use for each type is a Type A, for example HE-X7A.
 |
|
Once you have changed this setting. Click OK and then move your pointer to Controller again, and select Connection Wizard. After you have connected the laptop to the control unit via the USB cable, you will select Serial connection type. Once you hit Next, it will ask what Port Number, you will want to hit "I don't Know" and let the computer scan for the unit. It will advise if it found the unit or not.
In short follow these steps, the video can give you some visual ideas of what to expect as well:
+
Install Cscape
Install latest Firmware files from Horner Automation
Connect computer via USB to back side USB port of the Horner screen
Power up Horner unit, and open Cscape
Connection wizard comes up by default, select Serial, and Next. Then select "I Don't Know" button.
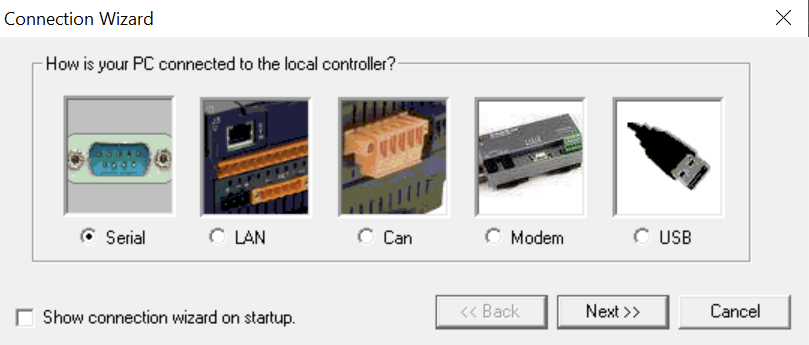
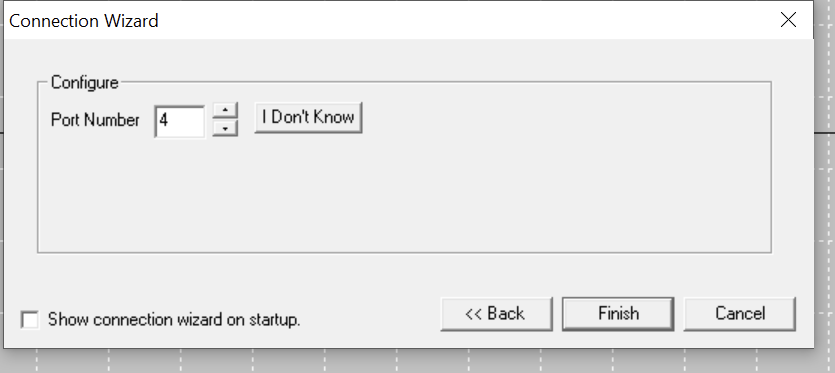
If the unit is talking, it will find the port and identify it. When you connect the Horner unit and power it, you should hear the plug and play tone from Windows. If you didn't try a different USB port.
Create a new program if one hasn't already been created by Cscape, blank is okay.
Go up to Controller and then Hardware Configuration
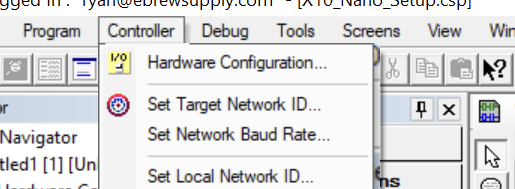
Match the Series, to Micro OCS Series, and then Device type to the label on your unit.
Select Okay and then check that you have connectivity by checking the bottom right corner. It should show equal as in the picture.

Head up to File and then Firmware Update Wizard.
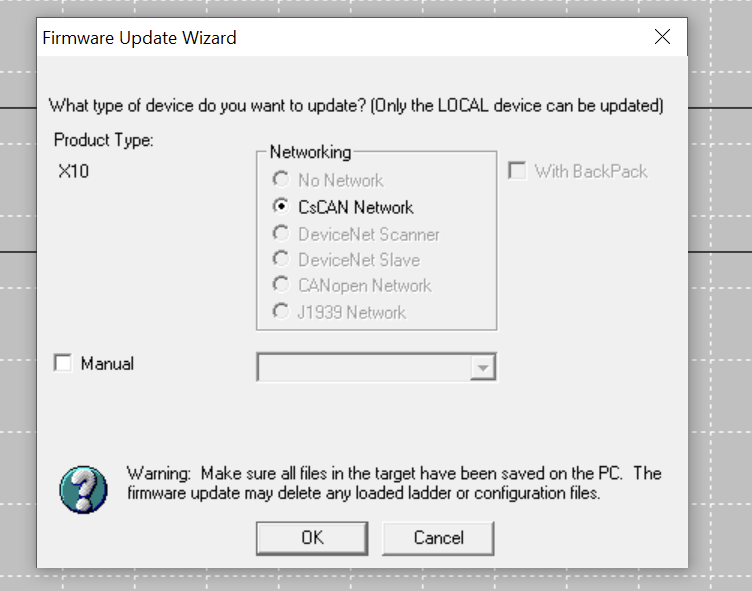
Under the wizard screen you should see your model, X4, X7 or X10. If not, reconnect the unit and try the wizard again.
Select Okay and then start. After about 2 minutes the update should be finished. The unit should be ready to receive the new program.
Video screen capture of what you should see when running the firmware update on the desktop side.
Once the update is complete you will see a white screen, with "No User Screens to Display"
From this point, follow the software update steps here.